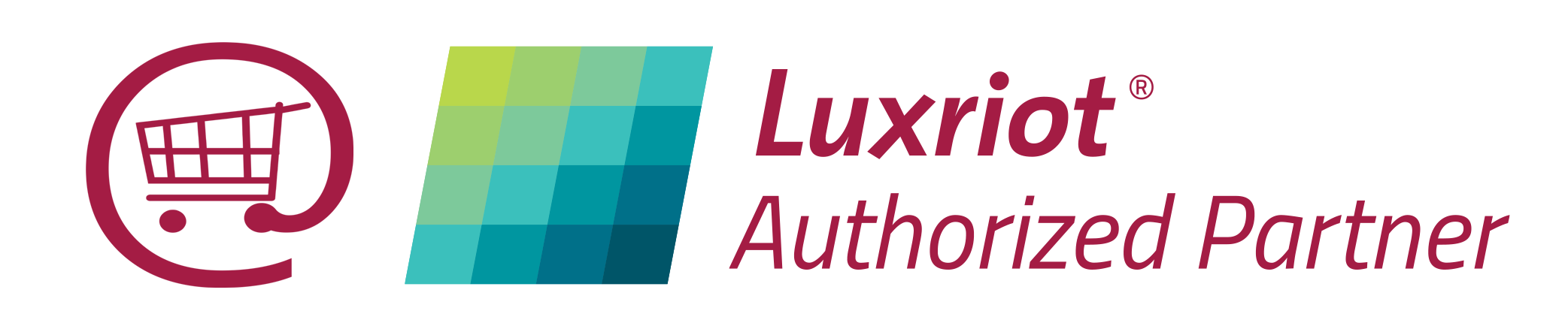Summary :
This example helps to demonstrate the flexibility and versatility of the Luxriot EVO engine, you can set all this up with the complimentary edition of Luxriot EVO, this functionality has real world applications such as recording third party network monitoring screens and online information displays. There are other methods allowing screen streaming including directshow, we have chosen the VLC solution as it is simple to deploy and configure.
Data Management: Please make sure you have the computer users permission before streaming any screens, please be aware of the risk of recording sensitive information, usernames, passwords and confidential information.
It is possible to setup VLC using command line, further information on this is available online. The following example shortcut allows VLC to start streaming at 25 images per second & run minimised in your notification area.
"C:\Program Files (x86)\VideoLAN\VLC\vlc.exe" screen:// --qt-start-minimized :sout=#transcode{vcodec=h264,vb=2048}:rtp{sdp=rtsp://:554/myStream.mp4} :screen-fps=25.0 :live-caching=0 :sout-keep
The shortcut sets streaming to max 25 images per second, bandwidth 2 Kbits, no caching, h264 video compression, RTSP port 554 and stream name "myStream.mp4".
To stop streaming simply close VLC (your VLC icon may be in your notification area) , you may note a flickering cursor during capture.
VLC is a free and open source cross-platform multimedia player and framework that plays most multimedia files as well as DVDs, Audio CDs, VCDs, and various streaming protocols. Version 2.2.6 Umbrella was used for testing, Videcom cannot provide support for VideoLan VLC software, further and comprehensive support for VLC is available online.