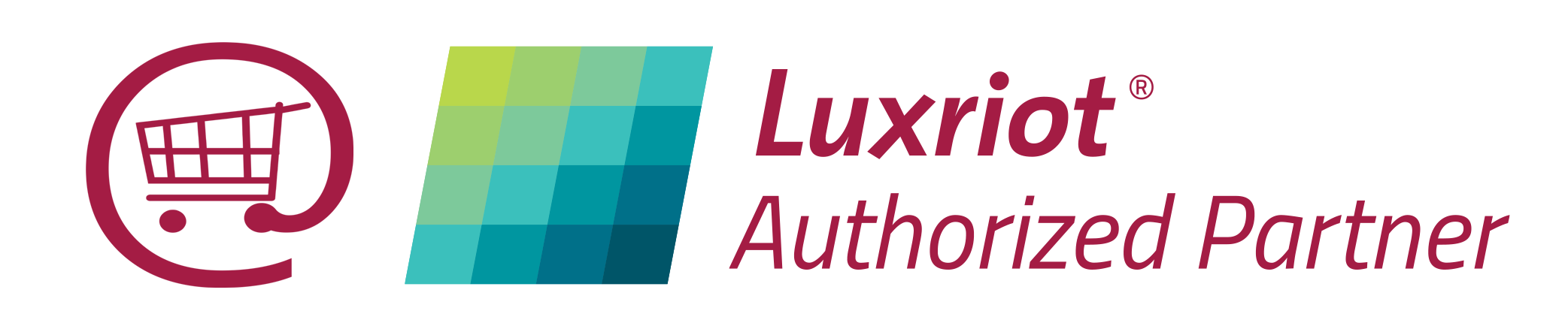Using the Luxriot EVO Mobile App :
All versions of EVO support the use of the mobile App available in IOS (iPhone & iPad) and Android versions, some understanding of internet port forwarding is required to set up your system for remote viewing.
We have a free simple generic guide available for download which covers connecting CCTV systems for remote viewing over broadband. EVO servers come complete with a built in video broadcast server, Broadcast Server allows connection via browsers such as Chrome as well as the mobile Apps.
EVO Servers have a single external port for remote connection and delivery of video, Global systems require an individual ideally unique port number allocated per recording server, this allows easy port forwarding and mapping for multiple servers on a single site, for example 8080 >Global Server, 8091 > Record Server 1, 8092 Record Server 2. Help and advice on remote connectivity is available from Videcom, we are also able to offer remote support packages to help set up the remote access for you.